To know your Canva size, check the dimensions shown in the top toolbar. They display width and height in pixels.
Canva is a versatile graphic design tool that allows users to create stunning visuals. Understanding the size of your Canva design is crucial for ensuring it fits its intended use, whether for social media, print, or web. The dimensions are displayed in the top toolbar, making it easy to verify and adjust as needed.
Knowing the correct size helps maintain the quality and clarity of your graphics. This knowledge is essential for designers aiming to produce professional and polished work. Canva’s user-friendly interface simplifies this process, allowing even beginners to create with confidence.

Credit: m.youtube.com
Determining Canva Design Dimensions
Understanding the size of your Canva design is essential for achieving the best results. Whether creating a social media post, a poster, or a presentation, knowing the exact dimensions ensures your design looks perfect everywhere. Here’s how to determine the dimensions of your Canva design.
Checking Through Document Settings
To check the size of your Canva design, start with the document settings. Follow these steps:
- Open your Canva design project.
- Navigate to the top-right corner of the screen.
- Click on the ‘File’ option from the menu.
- Select ‘View settings’ from the dropdown menu.
- Here, you will see the dimensions of your design in pixels (px).
Document settings provide a quick way to check your design size. It’s useful for ensuring your project meets the required specifications.
Using The Resize Feature
Canva’s Resize feature allows you to adjust your design dimensions easily. Here’s how:
- Open your design in Canva.
- Go to the top-left corner and click on the ‘Resize’ button.
- A dropdown menu will appear showing the current dimensions.
- Input your desired width and height in the respective fields.
- Click ‘Resize’ to apply the new dimensions.
This feature is particularly handy if you need to create multiple sizes for different platforms. For instance, you can easily resize a Facebook post to fit Instagram or Twitter dimensions.
Using these methods helps you ensure that your design is always the right size. Accurate dimensions lead to professional-looking projects and save time in corrections.
Common Canva Sizes For Various Projects
Knowing the right size for your Canva projects is crucial. Different projects need different dimensions. Selecting the right size ensures your designs look professional and fit their purpose. Here are some common Canva sizes for various projects.
Social Media Graphics
Social media platforms have specific image size requirements. Using the correct dimensions helps your content stand out. Here are common sizes for different platforms:
| Platform | Graphic Type | Size (in pixels) |
|---|---|---|
| Post | 1200 x 628 | |
| Post | 1080 x 1080 | |
| Header | 1500 x 500 | |
| Pin | 1000 x 1500 | |
| Post | 1200 x 627 |
Printables And Presentations
Printables and presentations require different sizes compared to social media graphics. Here are some standard sizes for these projects:
- Flyers: 8.5 x 11 inches (2550 x 3300 pixels)
- Business Cards: 3.5 x 2 inches (1050 x 600 pixels)
- Posters: 24 x 36 inches (7200 x 10800 pixels)
- Presentations: 1920 x 1080 pixels (16:9 ratio)
- Infographics: 800 x 2000 pixels
Choosing the correct size for your project ensures your design looks its best. Use these guidelines to create stunning visuals.
Adjusting Your Canva Size
Adjusting the size of your Canva design ensures it fits your needs perfectly. Whether creating social media graphics, posters, or presentations, Canva offers tools to adjust dimensions easily. Below, we delve into custom dimensions, aspect ratios, and scaling for your designs.
Custom Dimensions
Custom dimensions let you tailor your canvas size. This option is crucial for unique projects.
Follow these steps to set custom dimensions:
- Open Canva and start a new design.
- Click on the “Custom Size” button.
- Enter your desired width and height in pixels, inches, or millimeters.
- Click “Create New Design”.
This method ensures your design meets specific requirements.
Aspect Ratios And Scaling
Understanding aspect ratios helps maintain your design’s proportions. Aspect ratios compare the width and height of your canvas.
Common aspect ratios include:
| Aspect Ratio | Usage |
|---|---|
| 1:1 | Instagram Posts |
| 16:9 | Presentations and Videos |
| 4:5 | Instagram Portraits |
To adjust aspect ratios in Canva:
- Open your design.
- Click on “Resize” at the top.
- Select an aspect ratio from the options or input custom dimensions.
- Click “Resize” to apply changes.
Scaling ensures your design elements fit within new dimensions. This prevents distortion.
For scaling, use the “Resize” tool and select “Copy & Resize” to keep proportions intact.
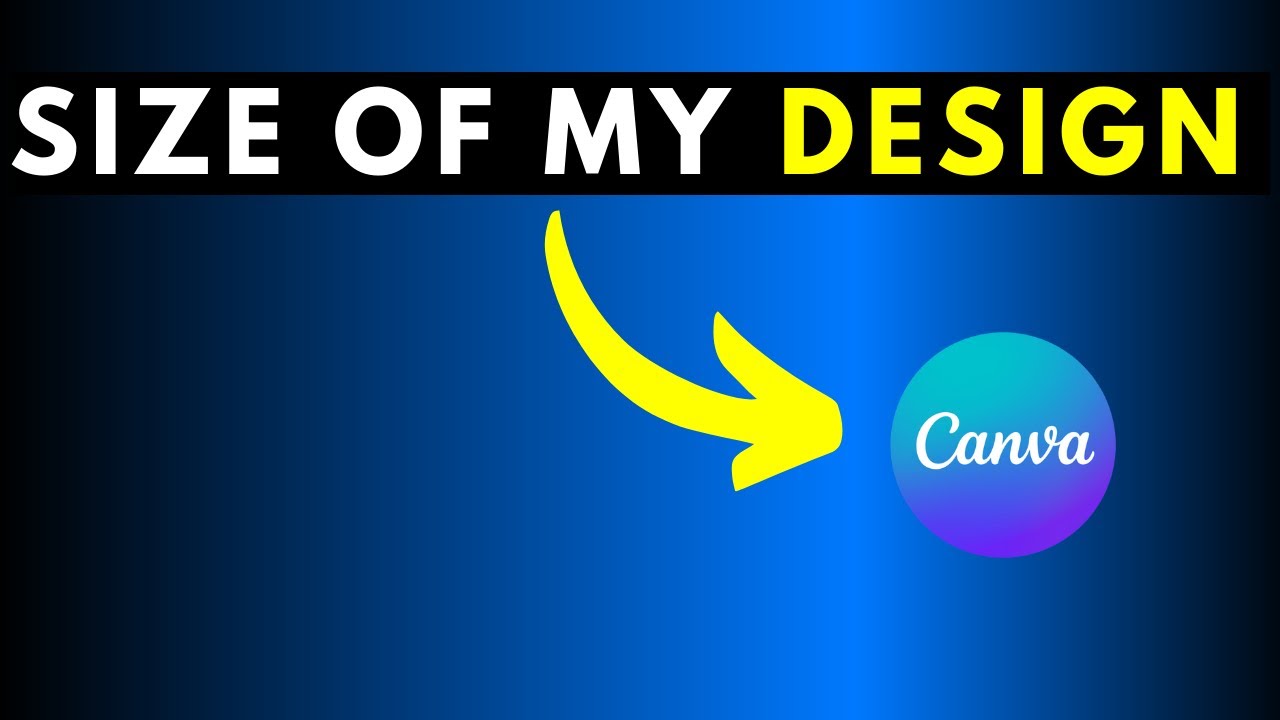
Credit: m.youtube.com
Tips For Selecting The Right Canvas Size
Choosing the right canvas size in Canva ensures your design looks professional. Whether creating social media graphics or print materials, size matters. Here are some tips to help you select the perfect canvas size.
Purpose And Platform
The first step is identifying the purpose of your design. Are you making a Facebook post, an Instagram story, or a print flyer? Different platforms require different sizes.
- Social Media Posts: Common sizes include 1080x1080px for Instagram and 1200x628px for Facebook.
- Print Materials: Standard sizes like A4 (210x297mm) or Letter (8.5×11 inches) work well.
- Web Banners: Popular sizes include 728x90px for leaderboard and 300x250px for medium rectangle.
Resolution Requirements
High resolution ensures your design remains clear and sharp. Pay attention to the resolution requirements of your project.
| Type | Recommended Resolution |
|---|---|
| 300 DPI (Dots Per Inch) | |
| Web | 72 DPI (Dots Per Inch) |
Always check the specific resolution guidelines for your platform. High-resolution images are crucial for print projects, while lower resolution works for web designs.
Creating a design for different platforms? Consider using Canva’s preset templates. These templates are optimized for various platforms and save time.
Troubleshooting Size Issues In Canva
Canva is a powerful tool for creating stunning designs. Sometimes, size issues can arise. Identifying and fixing these problems ensures your designs meet the required standards. Let’s explore common size issues and their solutions.
Handling Oversized Designs
Oversized designs can slow down Canva and cause errors. Here’s how to manage them:
- Resize images: Use smaller images to reduce the file size.
- Reduce elements: Fewer elements can make your design more manageable.
- Export in lower resolution: Choose a lower resolution during export.
To resize an image, select it, then use the corner handles to make it smaller. This can improve performance significantly.
Dealing With Size Limitations
Canva has size limits for designs. Exceeding these can cause problems. Here’s how to stay within the limits:
- Check dimensions: Ensure your design is within Canva’s maximum dimensions.
- Simplify design: Less complex designs often fit better within size limits.
- Use vector graphics: They are usually smaller in file size than bitmap images.
To check your design’s dimensions, go to the top menu and select “File” then “Show dimensions”. Adjust accordingly to fit within the limits.

Credit: graphicdesign.stackexchange.com
Frequently Asked Questions
How Do I Find The Exact Size In Canva?
Click “Resize” in the top-right corner. Enter your desired dimensions in the width and height fields. Press “Resize. “
How To Measure Size On Canva?
To measure size on Canva, select the element. Check the top toolbar for dimensions. Adjust as needed using the corner handles.
How Do I Check A Page Size On Canva?
Click “File” in the top menu. Select “Show rulers” and “Show margins. ” Check dimensions displayed on the rulers.
Where Is Custom Size In Canva?
Click on the “Create a design” button. Select “Custom size” at the top-right corner. Enter your dimensions.
Conclusion
Finding the right Canva size ensures your design looks perfect. Use Canva’s size options or customize dimensions for your needs. Always preview your design to confirm it fits. With these tips, you’ll create stunning visuals every time. Happy designing!


