To stop Canva from opening on startup on your Mac, go to System Preferences, then Users & Groups. Click on Login Items and remove Canva.
Managing startup programs on your Mac is essential for improving boot times and overall system performance. Unwanted apps launching at startup can slow down your computer and consume valuable resources. Canva, a popular graphic design tool, might be useful for your projects but can be unnecessary to open every time your Mac starts.
By adjusting your Login Items in System Preferences, you can easily control which apps launch at startup. This simple change can enhance your Mac’s efficiency and ensure that only the most crucial applications are ready to use right away. Optimize your startup process to maintain a smooth and fast-operating system.
Introduction To Canva On Mac
Canva is a favorite tool for design enthusiasts. It offers a wide range of templates and design options. Many use it daily for creating stunning visuals and graphics.
If you are using a Mac, you might have noticed Canva opening on startup. This can be annoying and slow down your computer. Let’s dive into why this happens and how to fix it.
Popularity Of Canva For Design Work
Canva has gained popularity because of its user-friendly interface. Whether you are a beginner or a pro, Canva is easy to use. Below are some reasons why Canva is popular:
- Wide range of templates
- Drag-and-drop features
- Access to millions of photos and graphics
- Collaborative design capabilities
Common Issue: Canva Opening On Startup
Many Mac users face the issue of Canva opening on startup. This can be frustrating and slow down your system. Here are some common reasons:
- Canva is set to launch at startup
- Automatic login items include Canva
- Recent updates might have changed settings
To stop Canva from opening on startup, you need to change your settings. Follow these simple steps to fix the issue.
Initial Steps To Manage Startup Programs
Managing startup programs on your Mac can enhance performance. It prevents unnecessary applications from launching automatically. If Canva opens on startup and you want to stop it, follow these initial steps to manage startup programs.
Accessing System Preferences
First, open System Preferences on your Mac. This is where you control your Mac’s settings.
Click the Apple icon in the top-left corner of your screen. Then, select System Preferences from the dropdown menu.
| Step | Action |
|---|---|
| 1 | Click the Apple icon |
| 2 | Select System Preferences |
Navigating Users & Groups
Next, locate the Users & Groups option in System Preferences. This section manages user accounts and login items.
Click on Users & Groups. You will see your user account on the left side. Select your account to proceed.
Click the Login Items tab. Here, you will find a list of programs that open on startup. Look for Canva in this list.
- Click Users & Groups
- Select your account
- Click Login Items
- Find Canva
To stop Canva from opening on startup, select it and click the minus (-) button. This will remove Canva from the startup list.
Stopping Canva From Launching Automatically
Does Canva open every time you start your Mac? It can be annoying. You can stop this by changing some settings. Follow these steps to stop Canva from launching automatically on your Mac.
Modifying Login Items
First, you need to modify your login items. These are the apps that open when you start your Mac.
- Click the Apple menu in the top-left corner.
- Select System Preferences.
- Go to Users & Groups.
- Select your user account on the left side.
- Click the Login Items tab.
Removing Canva From The List
Now you need to remove Canva from the list of login items. This will stop it from opening automatically.
- Find Canva in the list of login items.
- Select Canva by clicking on it.
- Click the minus (-) button below the list.
This will remove Canva from the list. Canva will no longer open when you start your Mac.

Credit: blog.tunemymusic.com
Alternative Methods
Sometimes, you need a break from Canva popping up on startup. If you want to stop Canva from opening on startup on your Mac, try these alternative methods. They are effective and simple to follow. Let’s explore using Terminal and third-party tools for startup management.
Using Terminal To Manage Startup Apps
The Terminal can help you control startup apps on your Mac. It might seem daunting, but it’s straightforward.
Follow these steps:
- Open the Terminal app from Applications > Utilities.
- Type
launchctl listand press Enter. - Find the app identifier for Canva. It might look like
com.canva.Canva. - To remove Canva from startup, type
launchctl remove com.canva.Canvaand press Enter.
This method ensures Canva won’t start automatically. You have now managed the startup apps using Terminal.
Third-party Tools For Startup Management
Third-party tools can simplify managing startup apps. These tools offer user-friendly interfaces and additional features.
Popular tools include:
- CleanMyMac: It provides a comprehensive solution for managing startup items.
- MacKeeper: Another effective app to control startup programs easily.
- CCleaner for Mac: A reliable tool for managing startup apps and optimizing your Mac.
Download and install any of these tools. Open the tool and navigate to the startup items section. Locate Canva and disable it from starting up automatically.
Using these tools, you can manage startup apps with ease. No more Canva opening on startup!
Troubleshooting Persistent Issues
Sometimes, Canva may keep opening on startup despite your efforts. Persistent issues can be frustrating, but there are steps to resolve them. This section provides solutions to troubleshoot these problems effectively.
Checking For Canva-related Background Processes
Background processes can cause Canva to open on startup. Follow these steps to check for Canva-related processes:
- Open the Activity Monitor from the Utilities folder.
- In the Activity Monitor, type Canva in the search bar.
- Look for any active Canva processes.
- Select the process and click the Stop button to end it.
Stopping these processes can prevent Canva from launching automatically. Repeat these steps if Canva reappears on startup.
Contacting Canva Support For Unresolved Problems
If Canva still opens on startup, it may be time to contact Canva support. Here’s how to reach them:
- Visit the Canva Help Center.
- Select the Contact Us option.
- Fill out the form with detailed information about your issue.
- Submit the form and wait for a response.
Canva support can provide additional solutions or updates to fix the issue. Keep your system updated for the best performance.

Credit: blog.tunemymusic.com
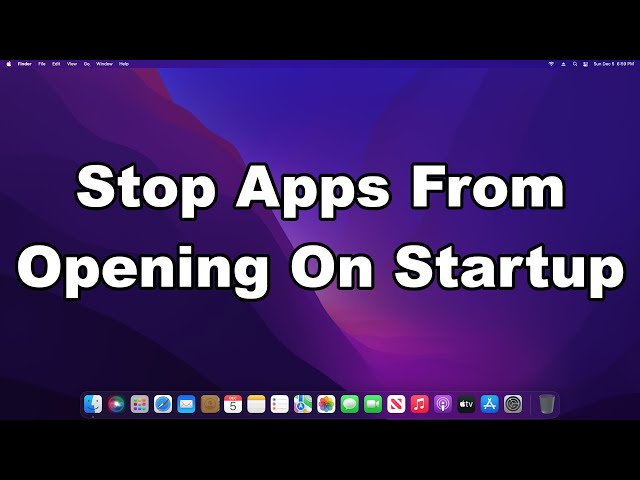
Credit: m.youtube.com
Frequently Asked Questions
How Do I Stop My Mac From Opening Programs At Startup?
Go to System Preferences, then Users & Groups. Select your user, click Login Items, and remove unwanted apps.
How Do I Stop Office Apps From Opening On Startup Mac?
To stop Office apps from opening on startup on your Mac, go to System Preferences > Users & Groups > Login Items. Select Microsoft Office apps and click the “-” button to remove them.
How To Change Apps That Open On Startup Mac?
To change startup apps on a Mac, open System Preferences. Click Users & Groups, then Login Items. Add or remove apps as needed.
Why Do Some Apps Automatically Open When I Start My Mac?
Some apps automatically open at startup due to system settings or user preferences. You can manage this in System Preferences.
Conclusion
Preventing Canva from starting up on your Mac is simple. Just follow the steps outlined above. Your Mac will boot faster, and you won’t face unnecessary app launches. Enjoy a smoother startup experience. For more tech tips, stay tuned to our blog.


