Use Excel’s built-in error-checking tools and conditional formatting to identify data entry errors. Review formulas and cross-check data manually for accuracy.
Data entry errors in Excel can disrupt workflow and lead to incorrect analyses. Detecting these errors early is crucial for maintaining data integrity. Excel offers various tools to help identify and rectify mistakes. Built-in error-checking functions highlight potential issues, such as inconsistent data or incorrect formulas.
Conditional formatting visually flags anomalies, making them easier to spot. Regularly auditing your data by cross-referencing with source documents ensures accuracy. Combining these methods enhances error detection and helps maintain clean, reliable data. By actively using these features, you can significantly reduce the risk of data entry errors in your spreadsheets.
Importance Of Accurate Data Entry
Accurate data entry is crucial for any business. It ensures reliable information and smooth operations. Errors can lead to costly mistakes and bad decisions. In Excel, maintaining accuracy is essential. Let’s explore why this is important.
Consequences Of Data Entry Errors
Data entry errors can cause serious issues. Here are some of the consequences:
- Financial Loss: Mistakes in financial data can lead to wrong calculations and big losses.
- Misleading Reports: Inaccurate data results in false reports, affecting strategy and planning.
- Time Wastage: Identifying and correcting errors takes time, delaying projects.
- Customer Dissatisfaction: Errors in customer data can lead to poor service and lost clients.
- Regulatory Issues: Compliance with regulations requires accurate records. Errors can lead to fines.
Benefits Of Error-free Data
Ensuring data accuracy offers many benefits. Here are some key advantages:
- Reliable Decision-Making: Correct data supports sound business decisions.
- Efficiency: Error-free data reduces the need for rework and saves time.
- Customer Satisfaction: Accurate customer information improves service quality and satisfaction.
- Regulatory Compliance: Accurate data helps meet legal requirements and avoid penalties.
- Improved Analytics: Clean data enhances analytics accuracy, leading to better insights.
By focusing on accurate data entry, businesses can avoid many issues. They can also enjoy numerous benefits.
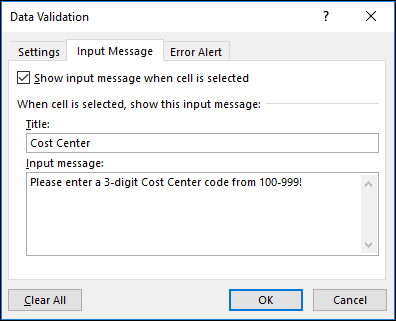
Credit: support.microsoft.com
Common Types Of Data Entry Errors
Data entry errors in Excel can cause serious problems. They can lead to incorrect data analysis and faulty business decisions. Understanding the common types of data entry errors is crucial. It helps you identify and correct mistakes quickly.
Manual Input Mistakes
Manual input mistakes are common in Excel. These errors occur due to human error while typing data. They include typos, incorrect data formats, and misplaced entries.
- Typos: Spelling mistakes or wrong numbers.
- Incorrect data formats: Mixing dates with numbers or text.
- Misplaced entries: Data entered in the wrong cell.
Formula And Function Errors
Formula and function errors can disrupt your Excel spreadsheet. These errors occur due to incorrect formulas or functions. They might also result from referencing wrong cells.
| Error Type | Description |
|---|---|
| #VALUE! | Wrong type of argument in a formula. |
| #DIV/0! | Division by zero error. |
| #REF! | Invalid cell reference. |
To reduce these errors, use Excel’s built-in error-checking tools. Always double-check your formulas and functions.
Setting Up Excel For Error Checking
Excel is a powerful tool for data entry. But errors can sneak in. Setting up Excel for error checking helps catch mistakes early. This saves time and ensures data accuracy.
Configuring Error Checking Options
Excel has built-in error checking options. To configure them, follow these steps:
- Open Excel and go to the File tab.
- Click on Options at the bottom of the menu.
- In the Excel Options dialog box, select Formulas.
- Under Error Checking, ensure the Enable background error checking checkbox is checked.
- Customize the rules under Error checking rules according to your needs.
These steps enable Excel to flag common errors. Errors appear with a small green triangle in the cell corner. Hover over it to see the error message.
Using Conditional Formatting
Conditional Formatting is another great tool for error checking. It highlights cells based on specific criteria.
To set up conditional formatting:
- Select the cells you want to check.
- Go to the Home tab and click Conditional Formatting.
- Choose a rule type, such as Highlight Cells Rules.
- Select the condition, like Greater Than or Duplicate Values.
- Set the formatting style, such as font color or fill color.
- Click OK to apply the rule.
Conditional formatting visually identifies errors. This makes it easier to correct them quickly.
Here’s an example of a simple rule:
| Condition | Format |
|---|---|
| Duplicate Values | Red Fill |
| Values Greater than 100 | Yellow Fill |
This setup ensures you spot errors fast. It keeps your data clean and accurate.
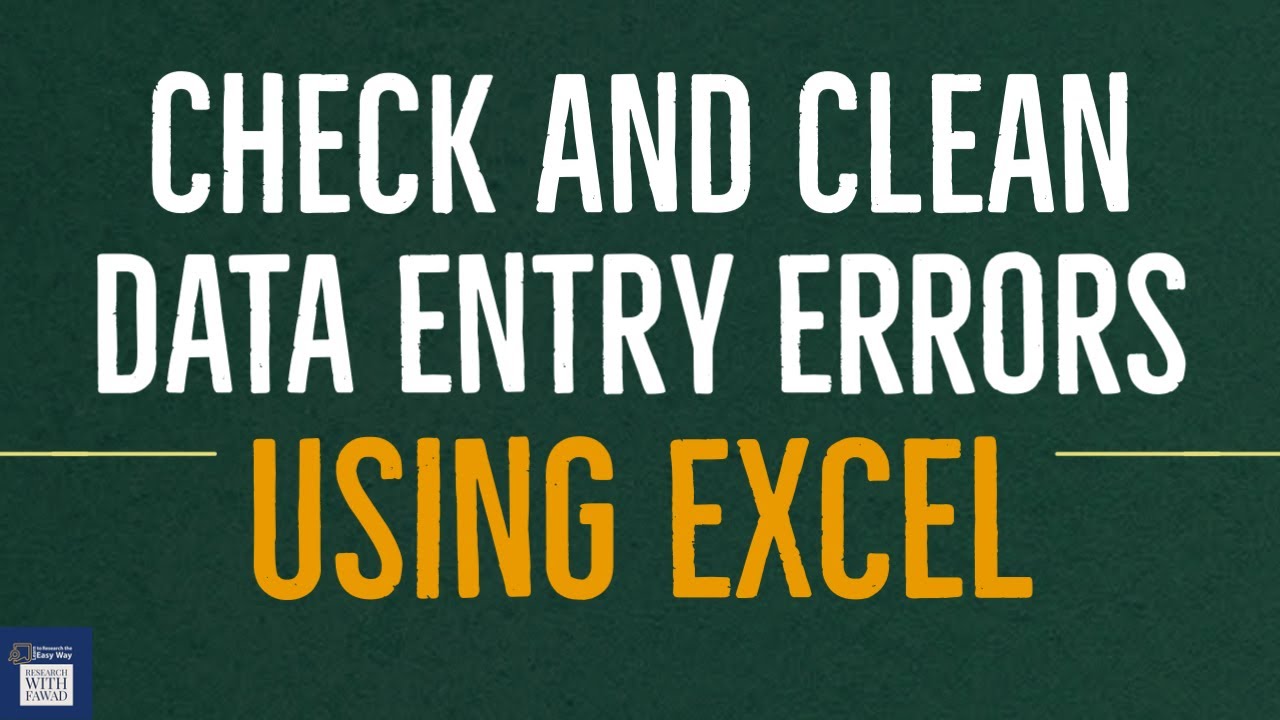
Credit: m.youtube.com
Manual Techniques For Spotting Errors
Excel is a powerful tool for data management. But data entry errors can compromise your work. Manual techniques can help you spot these errors. These methods are simple and effective.
Cross-verifying Data
Cross-verifying data is crucial to find errors in Excel. Compare data entries with original sources. This helps identify mismatches. Here are some steps:
- Print the original data source.
- Check each entry against the Excel data.
- Highlight mismatches in Excel.
Use conditional formatting to automate this process. This tool highlights differences for quick review.
Sorting And Filtering For Inconsistencies
Sorting and filtering are effective for spotting data entry errors. These methods help organize data for easy review.
Follow these steps:
- Select the data range in Excel.
- Click on the Data tab.
- Choose Sort or Filter.
Sorting arranges data in a specific order. This makes outliers stand out. Filtering hides irrelevant data. This lets you focus on specific entries.
For example, sorting a list of numbers can highlight duplicates. Filtering text columns can show misspelled words. These tools simplify the error-spotting process.
| Action | Purpose |
|---|---|
| Sorting | Arrange data to find outliers. |
| Filtering | Hide irrelevant data for focus. |
Employ these manual techniques to maintain data accuracy. They are easy and effective for error detection.
Automated Tools And Functions
Excel offers various automated tools and functions to help detect and correct data entry errors. These tools streamline the error-checking process, ensuring data accuracy and saving time.
Utilizing Excel’s Error Checking Tool
Excel’s Error Checking Tool is a built-in feature designed to identify common data errors. This tool highlights potential errors, providing quick solutions to correct them. To use this tool:
- Go to the Formulas tab on the ribbon.
- Click on Error Checking in the Formula Auditing group.
- Follow the prompts to review and correct errors.
The tool checks for issues such as:
- Inconsistent formulas
- Cells containing text that looks like numbers
- Formula errors (e.g., #DIV/0!)
Employing Data Validation Features
The Data Validation feature in Excel helps prevent data entry errors. It restricts the type of data that can be entered into a cell. To set up data validation:
- Select the cells where you want to apply validation.
- Go to the Data tab on the ribbon.
- Click on Data Validation in the Data Tools group.
- In the dialog box, choose the criteria for data entry.
Common validation criteria include:
| Criteria | Description |
|---|---|
| Whole Number | Only allows whole numbers. |
| Decimal | Allows decimal numbers. |
| List | Restricts input to a list of values. |
| Date | Ensures the input is a valid date. |
| Time | Ensures the input is a valid time. |
Data validation also provides options to display input messages. These messages guide users on the correct data to enter.
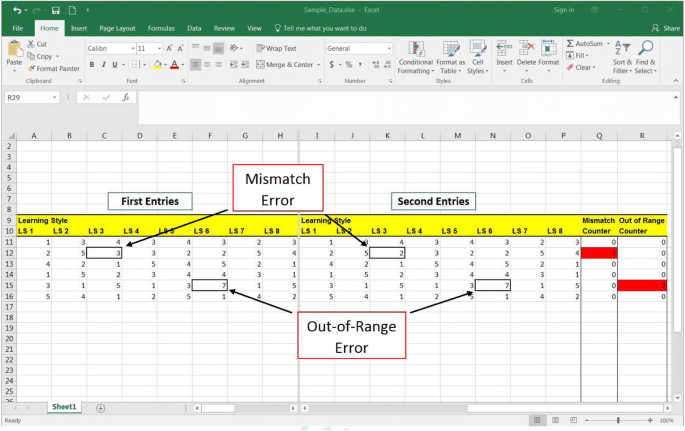
Credit: link.springer.com
Best Practices For Data Entry And Maintenance
Maintaining accurate data in Excel is crucial. Following best practices can help reduce errors and improve data integrity. Let’s explore some effective strategies.
Creating Data Entry Guidelines
Establishing clear data entry guidelines is the first step. These guidelines should include:
- Standardize Data Formats: Use consistent formats for dates, numbers, and text.
- Use Data Validation: Set rules to restrict data entry to certain types.
- Provide Training: Ensure all users are trained on how to enter data correctly.
Regular Audits And Data Cleansing
Regular audits and data cleansing are essential. They ensure data remains accurate and up-to-date. Follow these steps:
- Schedule Regular Audits: Check for inconsistencies and errors periodically.
- Use Excel Functions: Utilize functions like
VLOOKUP,IFERROR, andCONDITIONAL FORMATTINGto identify errors. - Data Cleansing Tools: Use tools like Power Query for advanced data cleaning tasks.
Implementing these best practices will significantly reduce errors and improve data accuracy in Excel.
Frequently Asked Questions
How Do I Check For Errors In An Excel Spreadsheet?
Use Excel’s built-in Error Checking feature. Navigate to Formulas > Error Checking. Review flagged cells for issues.
How Do I Check If Data Is Correct In Excel?
Use Excel’s built-in data validation tools. Apply conditional formatting to highlight errors. Use functions like IF, COUNTIF, and VLOOKUP to verify data.
How Do I Check For Data Validation Errors In Excel?
Go to the “Data” tab. Click “Data Validation. ” Select “Circle Invalid Data. ” Excel will highlight the errors.
How Do You Check Data Discrepancy In Excel?
Use Excel functions like VLOOKUP, COUNTIF, or conditional formatting to identify data discrepancies. Compare data sets side-by-side.
Conclusion
Mastering data entry error checks in Excel boosts productivity and accuracy. Use built-in tools, shortcuts, and formulas to spot mistakes. Regularly reviewing your data ensures reliability and efficiency. Implement these tips to maintain clean, error-free spreadsheets. Enjoy smoother data management and better decision-making with accurate Excel data.


