To create a data entry form in Google Sheets, use Google Forms to collect data and link it to your sheet. Google Forms automatically populates the responses into the connected Google Sheet.
Creating a data entry form in Google Sheets streamlines data collection and management. By utilizing Google Forms, users can gather information efficiently and have it organized automatically in a Google Sheet. This method reduces manual entry errors and saves time.
Google Forms offers customization options, allowing you to tailor the form to your specific needs. You can add various question types, such as text, multiple-choice, and dropdowns, to capture the required data accurately. The integration between Google Forms and Sheets ensures that all responses are updated in real time, facilitating seamless data analysis and reporting.
Introduction To Google Sheets Forms
Google Sheets is a powerful tool for data management. It offers an intuitive way to create data entry forms. This guide explains how to use Google Sheets Forms for efficient data collection.
Why Use Google Sheets For Data Collection
Google Sheets is easily accessible and user-friendly. You can share forms with anyone. It updates data in real-time, making collaboration easy. Google Sheets also integrates well with other Google services.
Using Google Sheets for data collection offers several advantages:
- Accessibility: Access your data from any device.
- Real-time Updates: Data is updated instantly.
- Collaboration: Multiple users can work simultaneously.
- Integration: Sync with other Google services like Google Forms.
Basic Concepts Before Starting
Before creating a data entry form, understand these basic concepts:
| Concept | Description |
|---|---|
| Spreadsheet | A grid of cells for data storage. |
| Form | A tool to input data into your spreadsheet. |
| Responses | Data collected from form submissions. |
| Sheets | Multiple tabs within a spreadsheet. |
Follow these steps to create a data entry form:
- Open Google Sheets and create a new spreadsheet.
- Go to Tools and select Create a form.
- Design your form by adding questions and fields.
- Share the form link with users to collect data.
- View responses directly in your spreadsheet.
Google Sheets makes data collection simple and effective. Start using it to streamline your data entry tasks today!
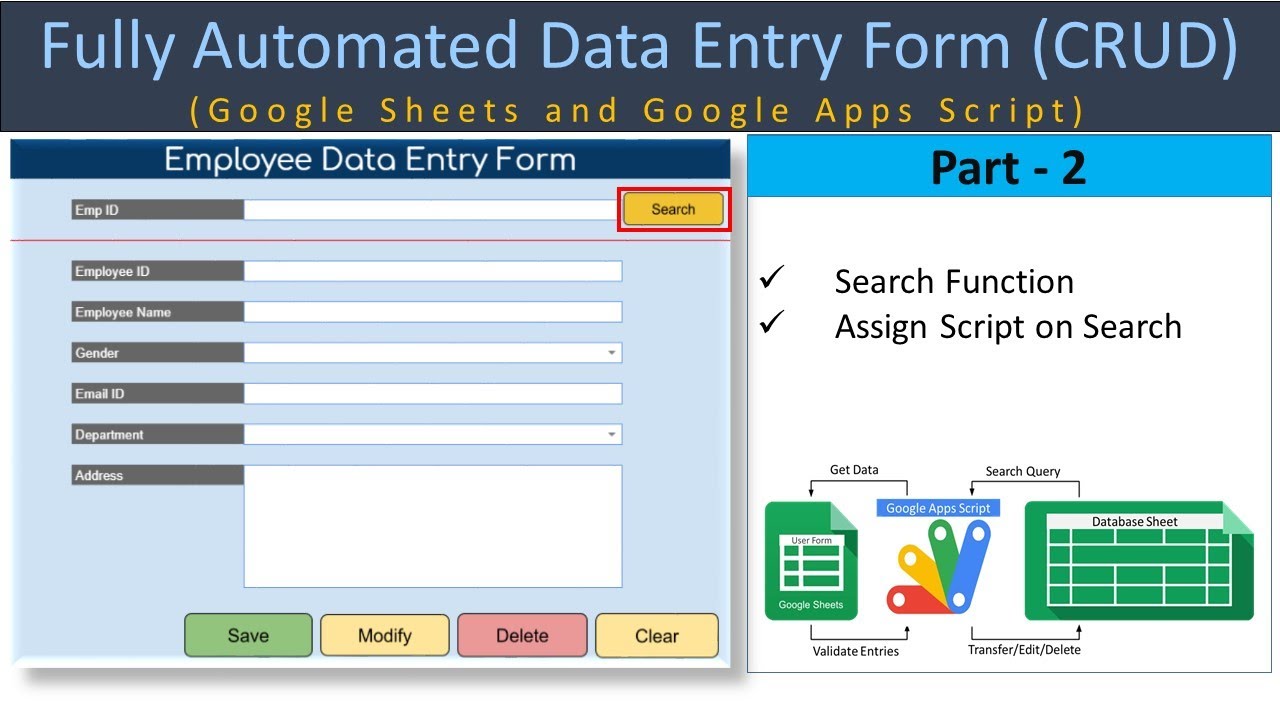
Credit: m.youtube.com
Setting Up Your Google Sheets Environment
Are you ready to create a data entry form in Google Sheets? First, you need to set up your Google Sheets environment. This will make your work easier and more organized. Follow the steps below to get started.
Accessing Google Sheets
To begin, you need to access Google Sheets. Here are the steps:
- Open your web browser.
- Go to Google Sheets.
- Log in with your Google account credentials.
Now you are in the Google Sheets dashboard. From here, you can create new spreadsheets or open existing ones.
Creating A New Spreadsheet
Once you are logged in, you can create a new spreadsheet:
- Click the + Blank button on the top left.
- A new spreadsheet will open in a new tab.
- Name your spreadsheet by clicking on the title field at the top.
Now, your new spreadsheet is ready for data entry. You can start building your form.
Here is a table for quick reference:
| Step | Action |
|---|---|
| 1 | Open web browser |
| 2 | Go to Google Sheets |
| 3 | Log in with Google account |
| 4 | Click + Blank button |
| 5 | Name your spreadsheet |
Designing Your Data Entry Form
Creating a data entry form in Google Sheets is simple and efficient. It helps streamline data collection, ensuring accuracy and ease of use. With a well-designed form, you can gather information quickly and systematically. This section covers how to design an effective data entry form.
Planning Your Form Fields
Before designing your form, plan the fields you need. Think about the type of data you want to collect. Common field types include:
- Text Fields for names, addresses, and other textual data.
- Number Fields for numerical data like age or quantity.
- Date Fields for dates such as birthdates or appointments.
- Dropdown Menus for selecting from predefined options.
- Checkboxes for multiple selections.
Consider the order of the fields. Place essential fields at the top. Group related fields together. This makes the form intuitive and user-friendly.
Utilizing Google Forms For Data Entry
Google Forms integrates seamlessly with Google Sheets for data entry. Follow these steps to create a form:
- Open Google Forms from your Google Drive.
- Click the + Blank button to start a new form.
- Title your form and add a description if needed.
- Click Add Question to create each form field.
- Select the field type from the dropdown menu.
- Fill in the question text and any options or settings.
- Repeat for all needed fields.
- Click Responses and select Link to Sheets to connect your form to a Google Sheet.
Use Google Forms to collect data efficiently. The collected data automatically populates the linked Google Sheet. This reduces manual entry and errors.
Integrating Google Forms With Sheets
Integrating Google Forms with Sheets is a powerful way to streamline data collection and analysis. With this integration, you can automatically transfer form responses into a Google Sheets spreadsheet. This saves time and reduces errors. Below, we’ll guide you through the steps to link your Google Form to a spreadsheet and automate data population.
Linking Your Form To A Spreadsheet
To start, create a Google Form. Follow these steps:
- Open Google Forms.
- Click on the + Blank form.
- Design your form by adding questions.
Once your form is ready, link it to a Google Sheets spreadsheet:
- Click on the Responses tab.
- Click on the green Create Spreadsheet icon.
- Select Create a new spreadsheet or Select existing spreadsheet.
- Click Create or Select.
The form responses will now populate the spreadsheet automatically.
Automating Data Population
To automate data population, take these steps:
- Open the linked Google Sheets spreadsheet.
- Use the IMPORTRANGE function to pull data from other sheets.
Here’s an example of the IMPORTRANGE function:
=IMPORTRANGE("spreadsheet_url", "sheet_name!range")This function allows you to consolidate data from multiple forms.
For advanced automation, use Google Apps Script:
- Click on Extensions in Google Sheets.
- Select Apps Script.
- Write custom scripts to automate tasks.
Here’s an example of a simple script to send an email notification:
function sendEmail() {
var sheet = SpreadsheetApp.getActiveSpreadsheet().getActiveSheet();
var data = sheet.getRange("A1:B10").getValues();
MailApp.sendEmail("your_email@example.com", "New Form Response", data);
}
With these steps, you can streamline data entry and automate workflows.
Enhancing Data Entry With Scripts And Add-ons
Enhancing your data entry form in Google Sheets can significantly improve efficiency. By utilizing scripts and add-ons, you can automate tasks and add advanced features. This section will guide you through using Google Apps Script for customization and exploring add-ons for advanced features.
Using Google Apps Script For Customization
Google Apps Script allows you to add custom functionality to your data entry forms. Scripts can automate repetitive tasks, validate data, and trigger actions based on user input. Here are some steps to get started:
- Open your Google Sheet.
- Navigate to Extensions > Apps Script.
- Write your custom script in the code editor.
- Save and run your script.
For example, you can use the following code to create a custom menu:
function onOpen() {
var ui = SpreadsheetApp.getUi();
ui.createMenu('Custom Menu')
.addItem('Show Alert', 'showAlert')
.addToUi();
}
function showAlert() {
SpreadsheetApp.getUi().alert('Hello, world!');
}
Scripts can help you validate data entered in the form. This ensures the data is accurate and consistent.
Exploring Add-ons For Advanced Features
Add-ons in Google Sheets provide advanced features and tools. These can enhance your data entry forms beyond basic functionalities.
To install an add-on:
- Go to Extensions > Add-ons > Get add-ons.
- Search for the add-on you need.
- Click Install to add it to your Google Sheets.
Some popular add-ons include:
- FormLimiter: Automatically close forms after a certain date or response limit.
- Form Publisher: Turn form responses into personalized documents.
- Advanced Summary: Generate detailed summaries and charts from form responses.
These add-ons can help you automate data management and enhance the usability of your forms.
By leveraging Google Apps Script and add-ons, you can create powerful and efficient data entry forms in Google Sheets.
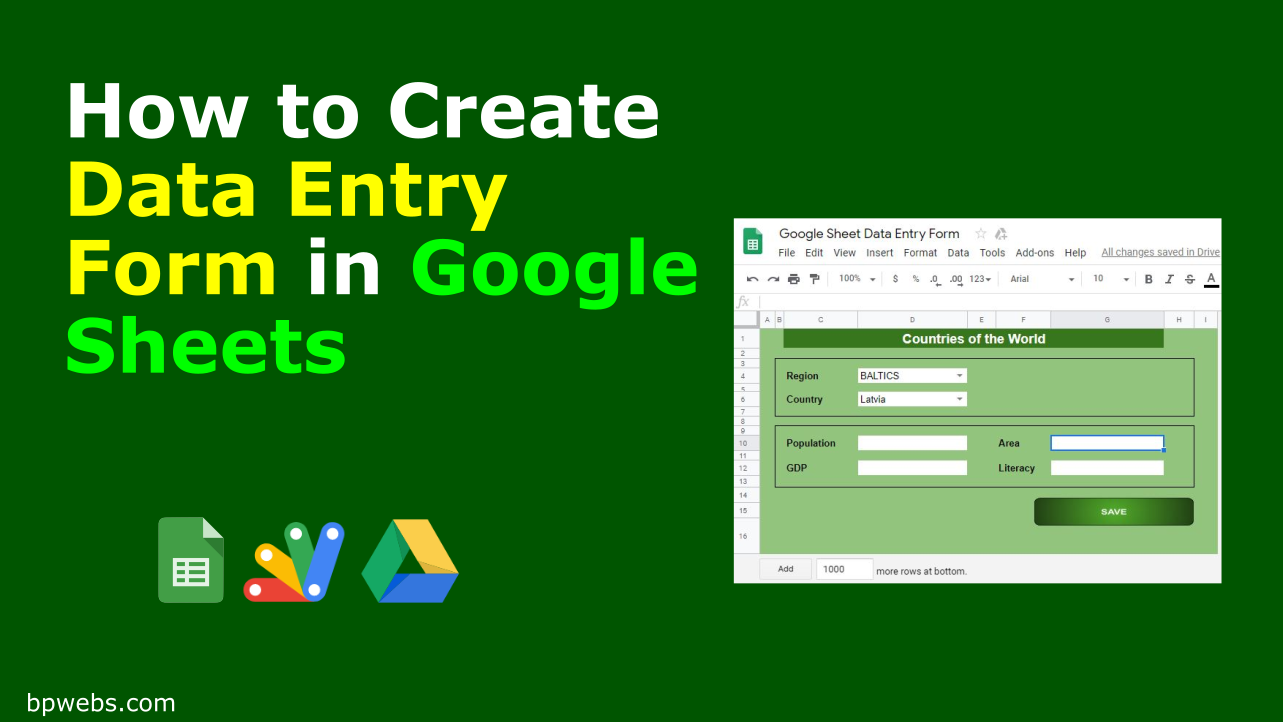
Credit: it-s.com
Best Practices For Data Management
Creating a data entry form in Google Sheets can simplify your data collection process. Following best practices for data management ensures your data remains accurate and usable. Let’s explore some key strategies.
Maintaining Data Integrity
Maintaining data integrity is essential for reliable data entry. Use data validation to restrict input to specific formats or values. This reduces errors and keeps your data clean. Implement conditional formatting to highlight errors or inconsistencies. This visual aid helps users spot and correct mistakes quickly.
Use a consistent naming convention for your columns. This makes data easier to understand and use. Avoid using special characters or spaces in headers. Stick to simple, descriptive names.
| Best Practice | Benefit |
|---|---|
| Data Validation | Ensures correct data format |
| Conditional Formatting | Highlights errors |
| Consistent Naming | Makes data understandable |
Sharing And Collaborating On Forms And Sheets
Sharing and collaborating on forms and sheets enhances teamwork. Google Sheets allows you to share your document with specific people or anyone with the link. Set permissions to control who can view, comment, or edit.
Use the Comments feature to communicate with your team. Tag team members using the @ symbol to send notifications. This keeps everyone on the same page.
- Share with specific people: Control access to your sheet.
- Set permissions: Allow viewing, commenting, or editing.
- Use Comments: Facilitate communication within the sheet.
Track changes with Version History. This feature lets you see who made changes and revert to previous versions if needed. Collaboration becomes seamless and errors are minimized.

Credit: thedatalabs.org
Frequently Asked Questions
Can You Create A Data Entry Form In Google Sheets?
Yes, you can create a data entry form in Google Sheets. Use Google Forms to collect data directly into your sheet. This method is user-friendly and efficient for data collection.
How Do I Create A Fillable Form In Google Sheets?
Open Google Sheets. Click “Tools,” then “Create a form. ” Customize your form, then share it via link or email.
How Do I Automate Data Entry In Google Sheets?
Use Google Apps Script to automate data entry in Google Sheets. Create a script in the Script Editor and set triggers. Utilize built-in functions like setValue() for data input. Save and run the script to automate.
How To Create A Data Entry Form In A Spreadsheet?
Open your spreadsheet. Enable the Developer tab. Click “Insert” and choose “Form Control. ” Design your form, then link it to your spreadsheet cells. Save and test the form.
Conclusion
Creating a data entry form in Google Sheets is simple and efficient. By following these steps, you can streamline data collection. Mastering this skill saves time and boosts productivity. Now, you can focus on analyzing data rather than entering it.
Experiment with more Google Sheets features to enhance your workflow.


