How to Use Adsense Plugin in WordPress? To use the AdSense plugin in WordPress, install and activate the plugin from the WordPress dashboard. Connect your AdSense account and configure ad settings.
Google AdSense is a popular tool for monetizing websites by displaying targeted ads. Integrating AdSense with WordPress can be streamlined using an official plugin. This plugin simplifies the process, allowing users to easily manage ad placements without delving into complex code.
Installing and activating the AdSense plugin takes just a few clicks within the WordPress dashboard. Once connected to your AdSense account, you can customize ad settings to optimize revenue. This efficient integration ensures your site remains user-friendly while generating passive income. Whether you’re a blogger, business owner, or content creator, leveraging the AdSense plugin can enhance your site’s earning potential seamlessly.
Installation Guide
Installing the Adsense Plugin in WordPress is simple. Follow these steps to get started:
Download And Install
First, you need to download the Adsense Plugin. Follow these steps:
- Log in to your WordPress dashboard.
- Navigate to Plugins > Add New.
- In the search bar, type Adsense Plugin.
- Find the plugin named Google Adsense by Google.
- Click on the Install Now button.
Once the installation is complete, you need to activate the plugin.
Activate The Plugin
After installing, you must activate the plugin. Follow these steps:
- Stay on the plugins page.
- Find the Google Adsense Plugin in the list.
- Click on the Activate button.
The plugin is now active. You can start using it to manage ads.
| Step | Action |
|---|---|
| 1 | Log in to WordPress dashboard |
| 2 | Go to Plugins > Add New |
| 3 | Search for Adsense Plugin |
| 4 | Click Install Now |
| 5 | Activate the Plugin |
Following these steps ensures a smooth installation. Now, you can begin monetizing your content.
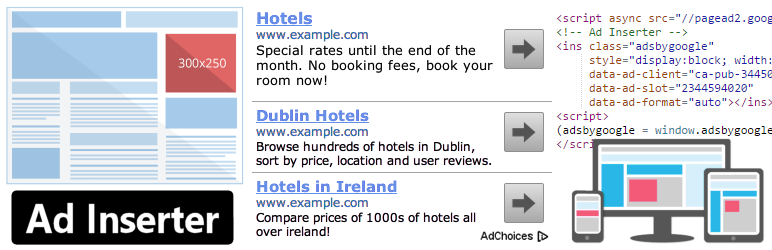
Credit: wordpress.org
Setup Process
Setting up the AdSense plugin in WordPress is simple. Follow these steps to start earning from ads.
Connect To Google Adsense
First, install the AdSense plugin. Go to your WordPress dashboard, then click on Plugins. Select Add New and search for AdSense. Click Install Now and then Activate.
After activating, navigate to the plugin settings. You will be prompted to connect your WordPress site to your Google AdSense account.
- Click on Get Started.
- Sign in to your Google AdSense account.
- Grant the necessary permissions.
- Return to WordPress and confirm the connection.
Your site is now linked to Google AdSense. You can start configuring your ad settings.
Configure Settings
The next step is to configure the AdSense settings. Go to the AdSense plugin settings in WordPress.
You can choose where ads should appear. Common options include:
- Header
- Sidebar
- Footer
- Within content
You can also choose the type of ads. Options include:
- Text ads
- Image ads
- Video ads
For advanced settings, you can customize ad sizes and styles. This ensures ads match your website design.
After configuring, save your settings. Now, your site will start showing ads, and you can track earnings in your AdSense account.
Ad Placement
Effective ad placement is crucial to maximizing your AdSense earnings on WordPress. Placing ads in the right spots can increase visibility and clicks, ultimately boosting your revenue. Below, we’ll explore how to choose the best ad locations and use widgets and shortcodes for optimal ad placement.
Choose Ad Locations
Start by identifying high-traffic areas on your site. These are the spots where users spend most of their time. High-traffic areas can include the header, sidebar, and within the content itself.
Consider placing ads above the fold. This is the section of your site that is visible without scrolling. Ads in this area usually get more attention and clicks.
Experiment with different placements. Use A/B testing to see which locations yield the best results. Rotate ads between the header, footer, and between paragraphs.
Use Widgets And Shortcodes
Widgets and shortcodes simplify ad placement on your WordPress site. Widgets are handy for placing ads in sidebars and footers.
To add a widget, go to Appearance > Widgets. Drag the AdSense widget to your desired location. Configure the settings and save.
Shortcodes offer flexibility for in-content ad placement. Insert shortcodes directly into posts and pages. This allows you to embed ads within your content seamlessly.
Use the following shortcode to place an ad within a post:
[adsense code="your-ad-code-here"]
Replace your-ad-code-here with your actual AdSense code.
Here is a quick table for reference on where to place your ads:
| Ad Location | Benefit |
|---|---|
| Header | High visibility, above the fold |
| Sidebar | Consistent visibility on all pages |
| Within Content | High engagement, targeted placement |
| Footer | Visible on page scroll |
Using widgets and shortcodes effectively can enhance user experience. It can also improve ad performance significantly.
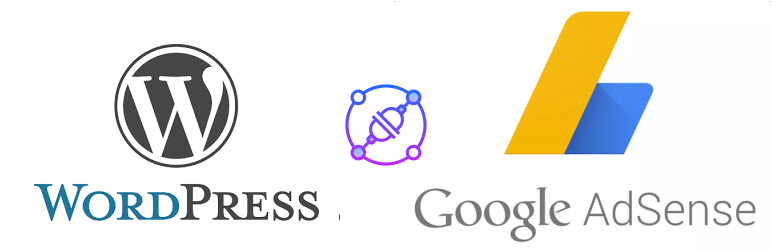
Credit: wordpress.org
Optimization Tips
To make the most of your AdSense Plugin in WordPress, you need to optimize your ads. This ensures better performance and higher revenue. Here are some essential tips:
Track Performance
Tracking performance helps you understand which ads work best. You can use Google Analytics to monitor your ad performance. Follow these steps to set it up:
- Login to your Google Analytics account.
- Click on Admin and select your property.
- Under Property, click Tracking Info.
- Click Tracking Code and copy the script.
- Paste the script into the header of your WordPress theme.
Use the data to see which pages get the most clicks. Adjust your ad placements accordingly.
Optimize Ad Formats
Optimizing ad formats is crucial for better engagement. Google AdSense offers various ad formats:
| Ad Format | Description |
|---|---|
| Text Ads | Simple text-based ads. They blend well with your content. |
| Display Ads | Image-based ads. They are more eye-catching. |
| Responsive Ads | These ads adjust to different screen sizes. Great for mobile users. |
To find the best ad format, experiment with different types. Here are some tips:
- Place text ads within your content.
- Use display ads in sidebars or headers.
- Ensure responsive ads for mobile-friendly sites.
Monitor how each ad format performs. Use the insights to make data-driven decisions.

Credit: kinsta.com
Frequently Asked Questions
How Do I Integrate My Website With Adsense?
Sign up for AdSense and get your code. Place the code on your website. Wait for approval. Once approved, ads will display.
Can I Use Adsense On a Free WordPress Site?
No, you cannot use AdSense on a free WordPress.com site. Upgrade to a paid plan to enable ads.
How Do I Add An Adsense Plugin In WordPress?
To add an AdSense plugin in WordPress, go to Plugins > Add New. Search for “AdSense” and install a suitable plugin. Activate it, then configure your AdSense settings.
Conclusion
Mastering the Adsense plugin in WordPress can boost your website’s revenue. It’s simple and effective for monetization. Follow the steps carefully for optimal results. Always keep your content relevant and engaging. Regularly monitor your ads’ performance to maximize earnings. Start leveraging the power of Adsense in WordPress today.


