To stop Canva videos from automatically playing, click on the video and toggle off the “Autoplay” option. This setting is found in the video toolbar.
Many users appreciate Canva for its easy-to-use design features, but automatic video playback can be distracting. Disabling the autoplay feature allows for better control over your content, ensuring videos play only when desired. This simple adjustment enhances the user experience, making presentations and projects more professional.
By stopping videos from auto-playing, you can focus the audience’s attention where it’s needed. This guide will help you manage your Canva videos efficiently, keeping your projects smooth and engaging. Stay in control of your media elements with just a few clicks.
The Annoyance Of Auto-play
Auto-play videos can be a real annoyance, especially on platforms like Canva. Users often find themselves suddenly bombarded with sound and motion. This can be disruptive, especially in quiet environments or during focused work. Here, we’ll explore the impact of auto-play videos on user experience and data consumption.
The Impact On User Experience
Auto-play videos can disrupt the user’s flow. Imagine working on a design, and suddenly a video starts playing. This can be both surprising and frustrating. Unwanted noise can also be a problem in public places. Auto-play videos may startle people, causing embarrassment. Furthermore, it distracts from the main task, reducing productivity.
Data Consumption Concerns
Auto-play videos can consume a lot of data. This is especially important for users with limited data plans. Unexpected data usage can lead to extra charges. It can also slow down other internet activities. Users often prefer to control their data consumption. Auto-play videos take away this control.
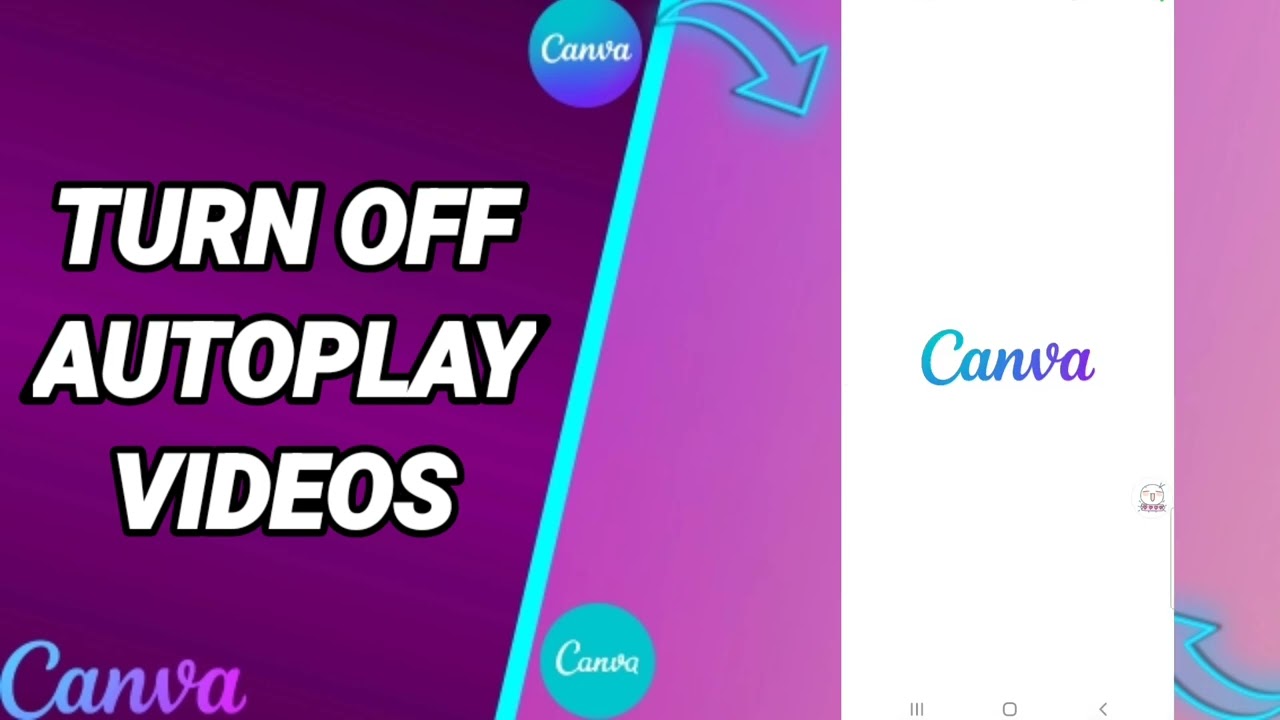
Credit: www.youtube.com
Navigating Canva’s Interface
Canva is a powerful tool for creating stunning visuals and videos. Navigating its interface can sometimes be tricky, especially if you want to stop videos from automatically playing. This guide will help you master Canva’s interface and easily locate video settings.
Locating Video Settings
Finding the video settings in Canva is simple. Follow these steps to stop your videos from auto-playing:
- Open your project in Canva.
- Select the video you want to edit.
- Look for the toolbar at the top of the screen.
- Click on the “More” button, represented by three dots.
- Choose “Video settings” from the dropdown menu.
- Toggle off the “Autoplay” option.
Understanding Canva’s Layout
Understanding Canva’s layout helps you find features faster. Here’s a quick overview:
- Sidebar: Contains elements, uploads, text, and more.
- Top bar: Includes project actions like undo, redo, and share.
- Canvas area: The main working area for your designs.
- Toolbar: Appears when you select an element, showing relevant options.
Knowing these sections will make navigating easier.
Adjusting Canva Video Settings
Many users find it annoying when videos start playing automatically. If you want to stop Canva videos from automatically playing, you can adjust the settings easily. This guide will help you disable auto-play and customize video playback options.
Disabling Auto-play
To disable auto-play in Canva, follow these steps:
- Open your Canva project.
- Click on the video you want to adjust.
- Go to the Video Settings panel on the right.
- Find the Auto-Play toggle switch.
- Turn off the Auto-Play toggle.
Your video will no longer start playing automatically.
Customizing Video Playback Options
Customizing video playback options in Canva is simple. You can adjust several settings to enhance your video experience. Here’s how:
- Looping: Enable or disable looping for your video.
- Playback Speed: Change the speed of your video playback.
- Mute/Unmute: Control the audio settings of your video.
- Starting Point: Set a custom start time for your video.
- Ending Point: Set a custom end time for your video.
To access these options:
- Select your video in the Canva project.
- Go to the Playback Settings panel.
- Adjust each setting according to your preference.
These settings allow for a more controlled video experience.

Credit: www.tiktok.com
Saving Preferences For Future Sessions
Are you tired of Canva videos automatically playing each time you open them? By saving your preferences, you can stop this from happening and create a smoother experience.
Creating A Seamless Experience
A seamless experience on Canva means less disruption and more focus on your designs. By disabling automatic video play, you can avoid unwanted noise and interruptions. This small change can make a big difference in your workflow.
| Steps | Actions |
|---|---|
| Step 1 | Open the Canva video editor. |
| Step 2 | Click on the video you want to edit. |
| Step 3 | Find the settings menu. |
| Step 4 | Toggle off the ‘Auto-play’ option. |
Follow these simple steps to ensure a smoother design process. Save time and focus better on your creative work.
Ensuring Settings Persist
It’s important to make sure your settings are saved for future sessions. This way, you won’t have to disable auto-play each time you open Canva. Here’s how to ensure your settings persist:
- Make sure you are logged into your Canva account.
- Go to the settings menu from your profile icon.
- Check for a ‘Save Preferences’ or ‘Remember Settings’ option.
- Enable this option to save your settings.
By following these steps, your preferences will be saved. This will help you avoid the hassle of resetting your preferences each time. Enjoy a more personalized and efficient Canva experience.
Troubleshooting Common Issues
Sometimes, stopping Canva videos from auto-playing can be tricky. You may face persistent issues that need troubleshooting. Here are some steps to help you resolve these problems.
Dealing With Persistent Auto-play
If your Canva videos keep auto-playing, check your browser settings first. Ensure auto-play is disabled in your browser.
- Open your browser settings.
- Navigate to the Privacy and Security section.
- Find and disable the auto-play option.
Next, verify Canva’s video settings. Make sure you have unchecked the auto-play option.
- Open your Canva project.
- Click on the video you want to edit.
- Check the settings panel on the side.
- Ensure Auto-Play is turned off.
Updating your browser or clearing cache can also help. Sometimes, outdated browsers or cached data cause auto-play issues.
Contacting Support For Unresolved Problems
If the problem persists, contact Canva support. They can provide more help.
| Step | Details |
|---|---|
| Visit the Help Center | Go to Canva’s Help Center on their website. |
| Submit a Request | Fill out a support request form with your issue details. |
| Follow Up | Check your email for responses and follow their instructions. |
Be sure to provide all necessary details. This will help the support team understand your issue better.

Credit: www.reddit.com
Frequently Asked Questions
How Do I Turn Off Autoplay On A Canva Video?
Open your Canva project. Click on the video. Select “Playback options. ” Toggle off the “Autoplay” switch. Save your changes.
How Do I Stop Videos From Automatically Playing?
To stop videos from autoplaying, adjust settings in your browser or app. Disable autoplay under privacy or media settings.
Does Canva Have Autoplay?
Yes, Canva has an autoplay feature. You can use it for presentations and videos to automatically play slides and clips.
How Do I Turn Off Video In Canva?
To turn off video in Canva, click on the video, select “Edit,” and then choose “Delete” or “Remove. “
Conclusion
Stopping Canva videos from automatically playing is simple and effective. Adjust your settings, and enjoy smoother presentations. Follow the steps outlined to gain better control. Remember, a few tweaks can enhance your user experience. Share these tips with others to help them too.
Happy designing with Canva!


